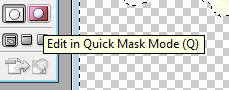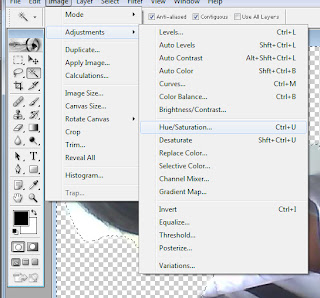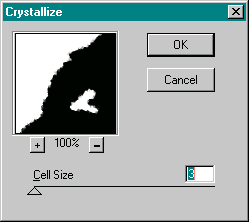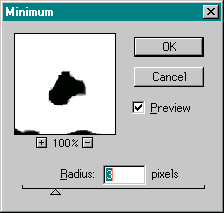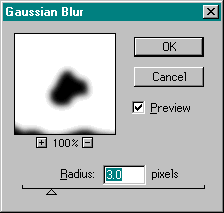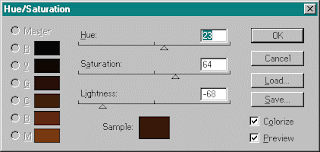เลือกภาพที่จะแต่ง
เริ่มลงมือทำโดยการใช้เครื่องมือ Lasso ลากไปรอบๆรูป การเลือกนั้นพยายามเลือกให้เส้นคดไปคดมาเหมือนกับโดนไฟลามจริงๆที่สุด ส่วนที่เราเลือกก็คือส่วนที่ไม่ต้องการให้ไหม้ไฟ
เมื่อเลือกส่วนที่ต้องการให้ถูกไหม้เสร็จแล้ว ต่อไปจะทำให้ขอบของรูปคดไปคดมามากขึ้น กดปุ่ม ที่อยู่แถวๆด้านล่างของ Tools bar เพื่อเปลี่ยนไปใช้ Quickmask Mode และใช้คำสั่ง Menu > Filter > Pixellate > Crystallize... ปรับค่าต่างๆดังรูป
ต่อจากนั้นเราจะลบส่วนที่ไม่ต้องการออก เพื่อกลับมาที่ Standard Mode อีกครั้ง แล้ว Double Click ที่ Layer Background แล้วเปลี่ยนชื่อให้เป็น Layer 0 เพื่อที่สามารถลบส่วนที่ไม่ต้องการออกไปได้
ถึงขั้นตอนนี้อย่าเพิ่งทำ Selection หายไปซะก่อน ให้กด Shift+Ctrl+I เพื่อสลับ Selection ไปเลือกส่วนที่เราไม่ต้องการ จากนั้นกดปุ่ม Delete เพื่อลบมันออกไป

ถึงตอนนี้เรากำลังจะทำขอบของรูปให้เป็นสีดำๆเหมือนรอยไหม้ เริ่มที่กด
เพื่อกลับไปที่ Quickmask Mode อีกครั้งนึง ใช้คำสั่ง Menu > Filter > Others > Minimum... เพื่อขยายขอบของ Selection ให้ลึกเข้ามาในรูป แล้วตามด้วยคำสั่ง Menu > Filter > Blur > Guassian Blur... ปรับค่าต่างๆดังแสดง
ต่อจากนั้นเราจะลบส่วนที่ไม่ต้องการออก ก่อนอื่นให้กดปุ่ม

เพื่อกลับมาที่ Standard Mode อีกครั้ง แล้ว Double Click ที่ Layer Background แล้วเปลี่ยนชื่อให้เป็น Layer 0 เพื่อที่สามารถลบส่วนที่ไม่ต้องการออกไปได้


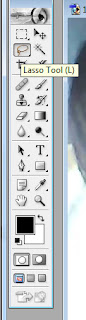

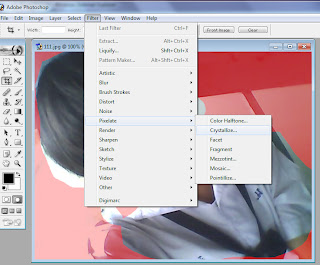
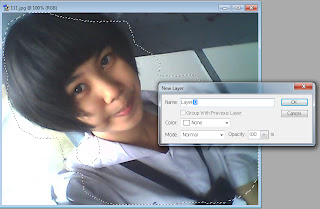

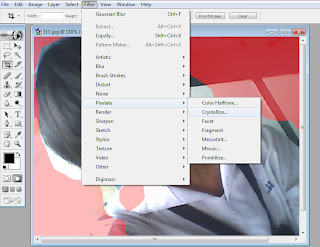

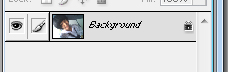
 เพื่อกลับมาที่ Standard Mode อีกครั้ง แล้ว Double Click ที่ Layer Background แล้วเปลี่ยนชื่อให้เป็น Layer 0 เพื่อที่สามารถลบส่วนที่ไม่ต้องการออกไปได้
เพื่อกลับมาที่ Standard Mode อีกครั้ง แล้ว Double Click ที่ Layer Background แล้วเปลี่ยนชื่อให้เป็น Layer 0 เพื่อที่สามารถลบส่วนที่ไม่ต้องการออกไปได้